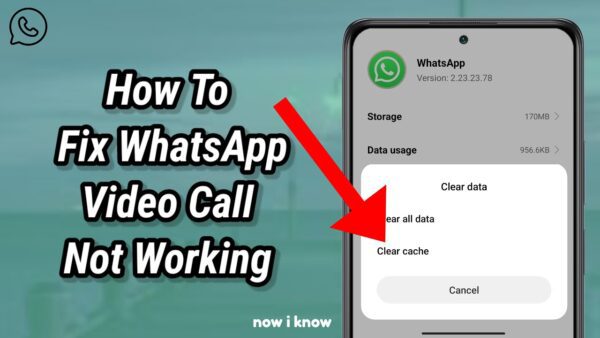
How to Fix WhatsApp Call Issues: 7 Solutions to Improve Call Quality
WhatsApp call issues, whether related to poor voice quality, dropped calls, or connectivity problems, can be frustrating. Fortunately, there are several solutions to help you fix these issues and get your WhatsApp calls back on track. Here are 7 actionable solutions:
📋 Table of Contents
1. Check Your Internet Connection
A slow or unstable internet connection is the primary cause of poor WhatsApp call quality. Make sure your Wi-Fi connection is strong and stable.
Actionable Steps:
- Use a wired connection for more stable and faster internet access.
- If you’re on mobile data, ensure you have a strong 4G or 5G signal.
- Try restarting your router or device for a fresh connection.
2. Close Background Apps and Free Up RAM
Having too many apps open can reduce your phone’s performance, affecting WhatsApp calls.
Actionable Steps:
- Close unused apps in the background to free up system resources.
- Consider restarting your phone to optimize RAM usage.
3. Update WhatsApp to the Latest Version
Using an outdated version of WhatsApp can lead to bugs and performance issues, including call problems.
Actionable Steps:
- Make sure you have the latest WhatsApp version from your app store.
- Enable automatic app updates so you don’t miss future bug fixes.
4. Restart Your Device
Sometimes, a simple restart can resolve connectivity and software glitches that affect WhatsApp calls.
Actionable Steps:
- Power off your phone, wait for a few seconds, and then turn it back on.
- This will refresh network connections and clear temporary software issues.
5. Enable Low Data Usage for Calls
WhatsApp has a setting to reduce data consumption during calls, which can also improve call quality in areas with limited bandwidth.
Actionable Steps:
- Go to WhatsApp > Settings > Data and Storage Usage > Enable “Low Data Usage” during calls.
6. Use a Wired Connection
Switching from Wi-Fi to a wired connection can reduce latency and enhance call stability, particularly if your Wi-Fi connection is unstable.
Actionable Steps:
- Connect your device to the internet using an Ethernet adapter for a stable, faster connection.
7. Update Network Settings
Your device’s network settings can play a role in call quality, particularly with cellular data calls.
Actionable Steps:
- Enable VoLTE (Voice over LTE) in your device’s network settings to prioritize call quality on cellular networks.
Additional Tips:
8. Check and Disable Call Forwarding
Sometimes, call forwarding features can interfere with WhatsApp calls, causing disconnections or poor call quality.
Actionable Steps:
- Disable call forwarding in your phone’s call settings to prevent disruption during WhatsApp calls.
9. Use WhatsApp’s Picture-in-Picture Mode
WhatsApp allows you to minimize the call window, letting you multitask while still keeping the call active.
Actionable Steps:
- During a call, press the home button to minimize the call window and use other apps without interrupting your conversation.
10. Stay Updated with New Features
WhatsApp periodically rolls out new features, including camera upgrades and background filters, which can enhance your call experience.
Actionable Steps:
- Keep an eye on updates and experiment with new features for better call quality and functionality.
By following these steps, you can significantly improve your WhatsApp call experience and reduce interruptions. If you’re still encountering issues after trying these tips, it might be time to check your device’s settings, or contact WhatsApp support for further assistance.